Making a
B&W ICC with a Scanner
Paul Roark
1-14-06
Using
This project originated as part of my setting up the Epson R220 and UT-R2 inks sold by MIS. (See http://home1.gte.net/res09aij/R220_R2_Readme.htm for more on the R220 and UT-R2 B&W inks.) As such, I’ll occasionally make reference to that setup here. However, any B&W printer and inkset that prints from a grayscale file will work similarly.
The profiles I’ve made from my flatbed scanner so far result in prints that look just like those printed with ICCs made with an expensive spectrophotometer. However, the consistency of the scanners over time and the accuracy of many of them are open questions. Additionally, the ability of scanners to “see” accurately into the deepest blacks of glossy paper may be a limiting factor. The quality of the scanner may be important in this respect. However, it appears that most of the flatbed scanners photographers have will work fine.
Why use an ICC? It takes advantage of our systems’ color management tools and does a better job of matching the monitor to the print than a non-color-managed workflow (with the possible exception of a very well made custom dot gain curve in full PS). Additionally, prints can be made more consistent among different printers and papers. With this procedure, almost anyone will be able to profile a new paper for B&W printing.
Calibrating the Scanner
The first step is to calibrate the scanner with a known test strip or reference standard. There are a number of alternatives that can be used. The basic idea is to find known white and black reference points to set the highlight and shadow settings on the scanner, and then use a midtone gray of known value to set the scanner gamma. I’ll outline a few reference targets that may be useful for this purpose.
Perhaps the most widely available standard test strip is the Kodak “Color Separation Guide and Gray Scale.” The small (“Q-13”) version of it has a Kodak catalog number of 152 7654 and is available at larger photo stores for under $20. It has 20 steps from density .05 to 1.95 in .10 increments. Although the test strip is said to be fairly highly quality controlled, the sample I have goes from .05 to 1.99 – good enough. Below is a scan of mine with the densities and Lab L values measured with a spectrophotometer.
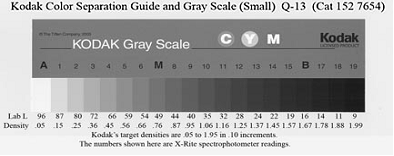
(To see the relationship between Lab and what my X-Rite calls “Visual Density,” see http://home1.gte.net/res09aij/Lab-Density.jpg . The graph also shows the Lab – HSB relationship, discussed later.)
Kodak recommends using the calibration points it has marked at A (the white point, density 0.05 or Lab L 96), B (the black point, Kodak target 1.65 or Lab L 16.5, mine measured 1.67 and L 16) and M (middle gray, Kodak target 0.75 or Lab 49, close to Lab 50, the standard 18% gray card). A and B are typical paper white and maximum black densities for a matte paper print, including specifically Epson Enhanced Matte.
Other useable reference guides for calibrating the scanner include:
For those with the Epson R220 and
MIS UT-R2 inks, printing a 21-step file on Epson Enhanced Matte (“EEM”) (called
“Archival” Matte outside the
For those with other printers, the EEM paper white (L 96) is, of course, going to be the same regardless of printer or inkset. The matte black 100% patch on EEM is also probably going to be close enough to that of the R220 (L 16) for most printers.
As to the midtone point, for those with an R2400, it in Advanced B&W mode, using EEM and with the initial (default) setting (Tone Darker, Maximum Optical Density) prints the 50% patch with a Lab L 47.
One widely available middle gray Lab 50 reference is the Kodak 18% standard gray card. My Kodak gray card reads Lab L 50 and would make a good midtone reference point.
Many with scanners also probably received an “IT8” target with their scanners. In found one in the back of a Monaco EZcolor User Guide that came with my scanner. It looks like this:

Of interest for reference points is the set of grayscale patches at the bottom of the target.

I’ve noted the Lab L values for the IT8 target I have, above. The white value is a bit lower than most of our papers, so it might be better to use EEM paper white as for that point. IT8 patch 9, at L 51.7 is an appropriate mid-gray target. Patch 18, with a Lab L 15.7 is an appropriate black reference point and similar to a matte 100% black. Patch 20, at L 7.9, is typical of many glossy papers and could also be used as a black reference point. Rounding all these numbers to 2 digits is probably accurate enough.
So, with one of the above standard test strips, these are the procedures I’ve used to calibrate my scanner:
Place the known test strip on the scanner glass vertically so that the same part of the scanner CCD reads the entire test strip. I recommend placing black paper behind the test strip to reduce scanner flare.
Have the scanner make a low resolution, 8-bit grayscale preview, select the test strip, and go to the manual Image Controls box (circled button on the Epson 1600).
(The image below of my scanner Image Controls box doesn’t always load the first time. If it is not there, try a Refresh on your browser.)
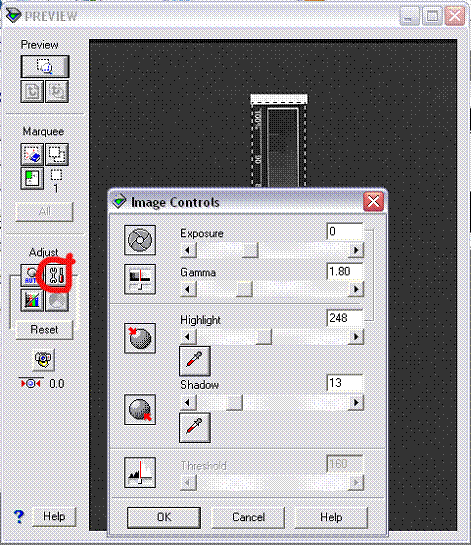
In the Image Controls box the default exposure is 0. I left that as is. The other three active controls will be used to match the scanned image to the known test strip values. It will take several iterations of scanning, measuring the test strip in PS Elements with the eyedropper, adjusting the settings, and repeating the scan and measuring.
In PS Elements, the measurements are done with the eyedropper size set to 5 pixels and the information palette (Window>info) options (More>Palette Options) set so that one of the Color Readouts is “HSB Color.” (Full PS can use Lab.) There, the value we’re interested in the B (brightness) value. It is not exactly the same as Lab Luminance, but over the relevant range, it is close and will result in good ICCs. (A purist using Elements could convert the HSB B values to Lab L by using the graph at http://home1.gte.net/res09aij/Lab-Density.jpg -- I don’t recommend it.)
To even out the readings and eliminate some of the noise, use Gaussian Blur on the scanned test strip. With my test strip scanned at 72 dpi, a blur radius of 2 pixels evened out the patches without eliminating the needed separation lines.
For the white point, adjust the scanner Highlight setting until the measured HSB Brightness value of the paper white (Kodak A point or EEM paper white) is 96 (or 92.5 for the IT8 chart). The Shadow setting should be adjusted to get the black point (for example Kodak B or EEM dmax) to Brightness 16. After the above adjustments, the Gamma setting needs to be adjusted to match the known middle point. For Kodak point M would be set to obtain an HSB B=49. After all have been set, do another scan and re-check the readings to see that adjusting one didn’t affect others. These settings should be written down, because they should reasonably calibrate the scanner for all papers. In the future you can just manually set the scanner to these settings and scan the test strips. Additionally, it appears that Epson scanners that are close to the model I have (Expression 1600) may be relatively uniform in their settings, such that the above settings might work fine as is.
While scanners are not the equal of a spectrophotometer, and will drift with time and other variables, the calibrations made above should work for some time. On multiple calibrations with different test strip types my scanner gamma is the most unstable, varying between 1.6 and 1.8 in terms of what results in the closest match to the test strip. This could be due to different reflective characteristics of the test strips, however, and not the scanner. As a practical matter, the scanner ICCs look very much like those made with a much more expensive spectrophotometer, and the printer, ink, and paper variables are probably greater than the scanner changes will be.
Glossy papers may be more difficult due to the scanners’ lesser ability to accurately measure the darkest glossy black patches. While I’ve obtained slightly different results with different papers, with Ilford Pearl on a printer that had an outstanding dmax of L 3.2, the above settings produced an adequately linear response.
Making the ICC Input Data File
Once the scanner is calibrated, the first step in making an ICC profile is to print a 21-Step_Black test strip (see http://home1.gte.net/res09aij/Test-files.htm) with the exact driver settings noted. The settings in the driver need to be the same when the ICC is used as when it was made. As such, note these settings, which will become part of the ICC name.
The limits to the ability of the ICCs to straighten out a bumpy grayscale ramp are unclear. One known limit is that each step in the input data must have some positive density difference. So, if the ramp is posterized, find settings in the driver that avoid this. I’ve had success with ramps that have very small but visible differences in adjacent 5% steps.
The ICC does not set the ink limit to that which produces the best dmax. So, before an ICC is made, be sure the paper type setting in the driver is where it should be to obtain the best dmax. This also should avoid posterization in the deep shadows between 95% and 100%. Most matte papers can use “Matte Paper-Heavyweight” or “Enhanced Matte” paper types. If the ink load is too much, the dmax will peak out before the end of the smooth ramp on the 21-step test strip. This can be seen by scanning the test strip and using the PS eyedropper to measure the densities at the dark end of the test strip. One can also printing very small 100% patches with the different paper type settings and read them with the scanner to determine what paper setting is best. For the various printers I’ve set up (see my index at http://home1.gte.net/res09aij/) I usually note the paper type that works for various papers.
Note that the system can use 51-step input files. However, these can be cumbersome to do manually, and their necessity is questionable.
After the test strip is dry (I use a hair drier), scan it with settings determined above and with a black paper behind it to cut flare. Then, in PS smooth out the scan with blur or the dust-scratches removal filter, and use the eyedropper at 5 pixel size to read each of the 21 patches. As the eyedropper is moved around the patch if the value changes, I estimate an intermediate or average value. So, while the PS Elements readout is just 2 digits, the ICC program can handle decimal points if an intermediate value appears appropriate.
The “Create ICC” program uses a simple text file that is on your computer’s desktop to input the density values. Use the following to make a Template data file as a convenient starting place.
Gray Lab_L
0.00 97
5.00 91
10.00 88
15.00 84
20.00 81
25.00 78
30.00 74
35.00 69
40.00 65
45.00 61
50.00 57
55.00 52
60.00 48
65.00 43
70.00 37
75.00 33
80.00 29
85.00 25.
90.00 22
95.00 19
100.00 16
Highlight, copy, and paste this list of “Gray” values and “Lab L” readings into a new Notepad file. Save it as an “ICC Data Template” on your Desktop.
Take the PS eyedropper readings and enter them into the Template, substituting the HSB Brightness readings for the Lab L values. Save the file with the printer and paper names noted as well as the critical driver settings. For example, the ICC for EEM on the R220 I call, “R220_EEM_MHW_G22.” This tells me the printer is the R220, the paper profiled is Epson Enhanced Matte, the driver paper type setting is Matte Heavyweight, and the driver Gamma is set to 2.2. I virtually always have the other settings (Best Photo, High Speed un-checked, etc.) the same, so I don’t note them.
Making the ICC
Of course, the first step here is
to go to
The program works by simply dragging the icon for the input data text file (that was saved to the Desktop) to the icon for the Create ICC program. As long as the data is acceptable (no flat spots, etc.), the program produces an output data text file and an ICC with the same name that was used for the input text file. Don’t change the ICC name. When the ICC file is put into the correct folder, the name will begin with QTR and be in alphabetical order in the list.
If you like the results of this program, be sure to pay
Using the ICC
I have been using these ICCs when printing with the R220 and the MIS UT-R2 inkset. My Readme file on that setup has what is needed to use the ICCs. See http://home1.gte.net/res09aij/R220_R2_Readme.htm. In general, one simply inserts the ICC into the printing workflow in the Print Preview in PS. With the usual default settings and a monitor that has at least been calibrated with the Adobe Gamma or other free, manual calibration procedure, the print should have a good grayscale ramp that reasonably matches the monitor’s display.
How to put the ICC in the correct folder -- Windows XP
ICCs are put in the following Windows XP folder: c:\windows\system32\spool\drivers\color\
I recommend you highlight and copy this c:\ ... \color path and make a folder shortcut on your desktop that allows you to simply drag the ICCs to the shortcut to put it into the correct folder location. This is the procedure to make such a folder shortcut.
1. Right click on the Desktop (anywhere on your computer monitor where no icon appears and when no program is running there.
2. On the menu that appears, highlight "New."
3. On the new menu that appears, click on "Shortcut."
4. In the space where it asks you to type in the location, copy & paste, or type in the full path:
c:\windows\system32\spool\drivers\color\
5. Click on the Next button. "Color" should appear in the box. You might want to also add "ICCs" to this name so that it reads, "Color (ICCs)."
6. Press "Finish" and a folder icon should appear on your Desktop. This is a shortcut to the proper folder.
To use this, simply drag the ICC icon that has been saved to the Desktop over to the Color (ICCs) shortcut folder icon. The ICC icon should be transferred to the proper folder.
Note that if Photoshop Elements has already been opened, it will not "see" the new ICCs until the Color Settings box (Edit>Color settings) is opened and closed.
Location of ICCs in different OSs
Mac OS 9.x: -- Systems Folder/ColorSync Profiles
Mac OS X -- User Library/ColorSync/Profiles
Windows 98/M --: \Windows\System\Color
Windows NT/2000 or XP upgrade from NT/2000 -- \Winnt\system32\spool\drivers\color
That’s it for now.
Enjoy,
Paul